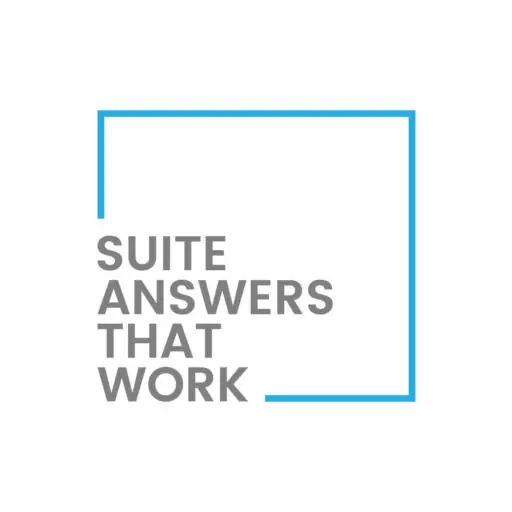Introduction
NetSuite is a versatile and robust cloud-based Enterprise Resource Planning (ERP) system that offers a multitude of features to help businesses manage their operations efficiently. Two valuable tools within NetSuite are Item Groups and Item Kits. These features allow businesses to simplify their sales orders, manage inventory effectively, and offer customers bundled products. In this blog, we’ll explore the benefits and uses of Item Groups and Item Kits, provide examples of setting them up, and demonstrate how to show or hide their components on sales orders.
Benefits of Item Groups and Kits
1. Streamlined Sales Orders
One of the primary benefits of NetSuite Item Groups and Kits is the ability to simplify sales orders. These features allow you to group related items, making it easier for customers to select multiple items at once. This simplification can lead to increased sales and a more efficient order fulfillment process.
2. Inventory Management
Item Groups and Kits help in managing inventory more effectively. When items are grouped, NetSuite automatically adjusts the stock levels of individual components as items within the group are sold. This helps prevent overcommitting or undercommitting inventory.
Setting Up Item Groups and Item Kits
Let’s dive into how to set up and use these features in NetSuite.
Setting Up an Item Group
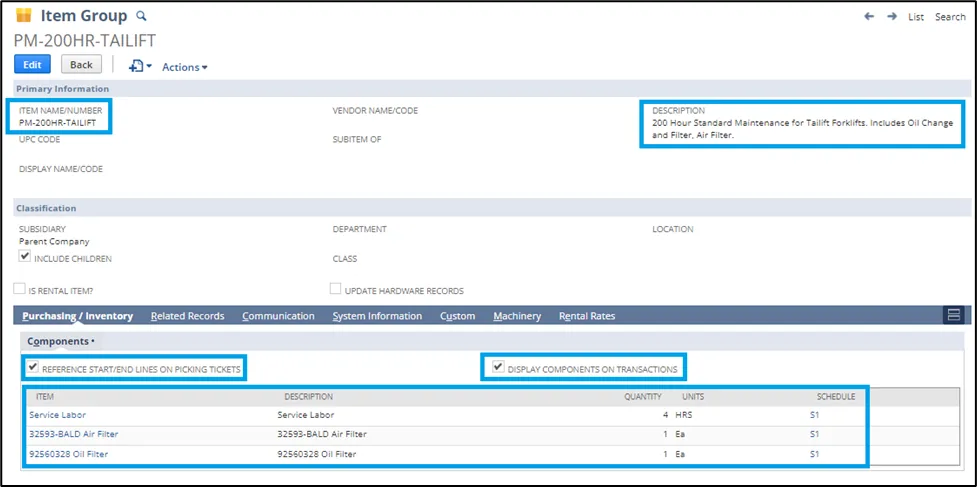
- Navigate to the New Item Record List: Go to the Lists > Accounting > Items > New
- Select Item Group from the list of item types.
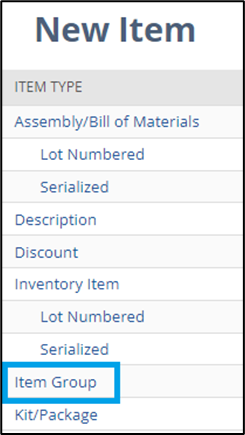
- Give the Item Group a Name. In our example, we are creating an item that supports preventive maintenance for a forklift.
- Add a Description for the item group that will be displayed in the line description of transactions when adding the item group to orders.
- Add Components: In the new group, add the items you want to group for sales on transactions when the item group is added to transactions. You can also specify a quantity for each component item. By default, the quantity is 1 for each item added.
- Select whether or not you wish to include Start and End lines on Picking Tickets for the sales order fulfillment. To include these start and end lines on the picking ticket, check the box labeled, Reference Start/End Lines on Picking Tickets.
- Select whether or not you wish to have the individual components within the Item group displayed on transactions when the item group is added to them. To display the components individually, check the box labeled, Display Components on Transactions.
- Save the Item Group.
NOTES:
- You will not be required to select Income, Asset, or Expense accounts for an item group. Since the group is a container of other items and quantities that already exist in the system, transactions will use the accounts associated with the item components on transactions.
- With Item Groups, you do not assign cost and pricing values to the item. The sales price and costs are automatically derived from the component items assigned to the group.
Setting Up an Item Kit
Now let’s set up the same group of items as an item kit in NetSuite and look at how a kit functions differently from an item group.
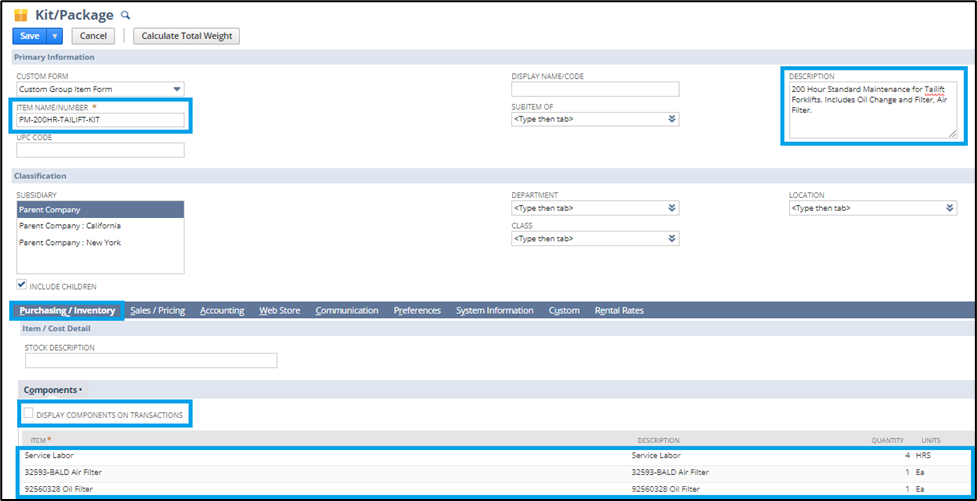
- Navigate to the New Item Record List: Go to the Lists > Accounting > Items > New
- Select Kit/Package from the list of item types.
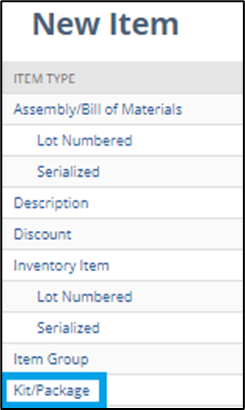
- Give the Item Kit a Name. In our example, we are creating an item that supports preventive maintenance for a forklift. This time we will add a suffix of -KIT to the name to it identifiable from the item group we created previously.
- Add a Description for the item group that will be displayed in the line description of transactions when adding the item group to orders.
- Add Components: In the new kit on the Purchasing/Inventory subtab, add the items you want to group for sales on transactions when the item kit is added to transactions. Much like the item group, you can also specify a quantity for each component item. By default, the quantity is 1 for each item added.
- Select whether or not you wish to have the individual components within the Item kit displayed on transaction printouts and emails when the item kit is added to them. To display the components individually, check the box labeled, Display Components on Transactions.
NOTE: The member items of the item kit are not displayed on the sales order transaction record itself even if this checkbox is checked. You cannot update the quantity or members of an item kit on a transaction like you can with an item group.
- On the Sales / Pricing subtab, select the Cost Estimate Type to use for generating the cost of the item kit. You can select an Item Defined cost and enter a value in the Item Defined Cost field or you can choose to derive the cost from the Member items. This is the default option.
- Enter a Sales Price from the item kit when it is added to transactions. Unlike the item group which derives its selling price from its member items, the item kit’s sales price is set at the item kit level.
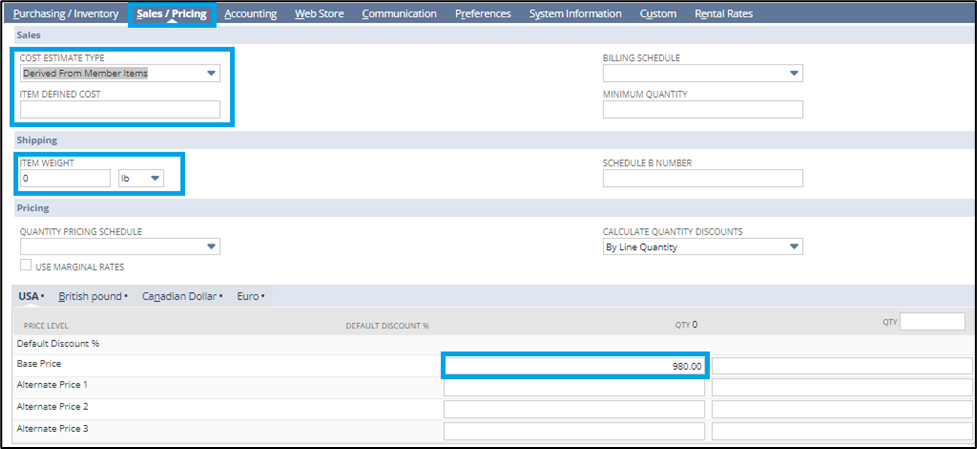
- On the Accounting subtab, select an income account to book the revenue for the item kit sales as well as a tax schedule to be used in determining if the item kit is taxable.
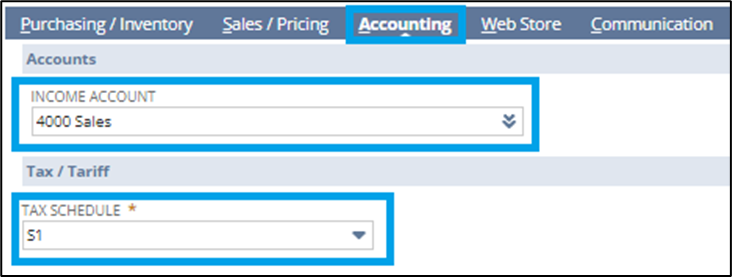
- Save the Item Kit.
Using Item Groups and Kits on Sales Orders
Below is an example of how to use these item groups and kits on sales order transactions.
Adding Item Groups to Sales Orders
- Create a Sales Order: Start by creating a new sales order in NetSuite.
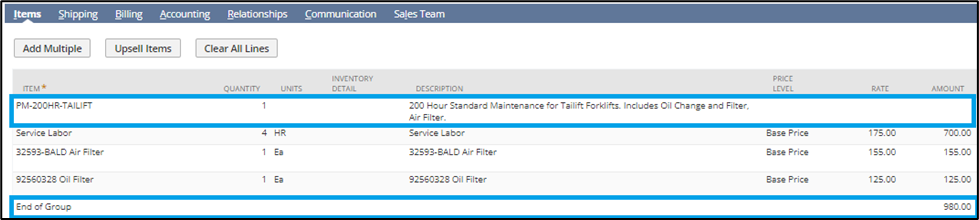
- Select the Item Group Item: In the sales order, select the item group item that we created. NetSuite will display the components, and you can adjust quantities if needed.
You will notice that NetSuite also includes a group header and group subtotal line to the transaction. This allows you to include the group description above the components as well as display a subtotal for the group of items that are automatically added to the transaction.
You may update the quantities or amounts associated with the member items within the item group. The subtotal value will automatically recalculate on the transaction if the amount of the member items is changed in any way.
3. Save the sales order.
Adding Item Kits to Sales Orders
- Create a Sales Order: Start by creating a new sales order in NetSuite.
- Select the Item Kit Item: In the sales order, select the item kit item that we created. NetSuite will display a single line for the item kit. You will notice that NetSuite does not allow you to edit the member items of the item kit on the sales order. You can however edit quantity and amounts for the item kit.
- Save the sales order.
- Print the sales order to see the components listed for the item kit on printed and emailed transactions.
If you need further information about any of the mentioned steps above, then connect with NetSuite experts, they will be happy to help you in every way possible.
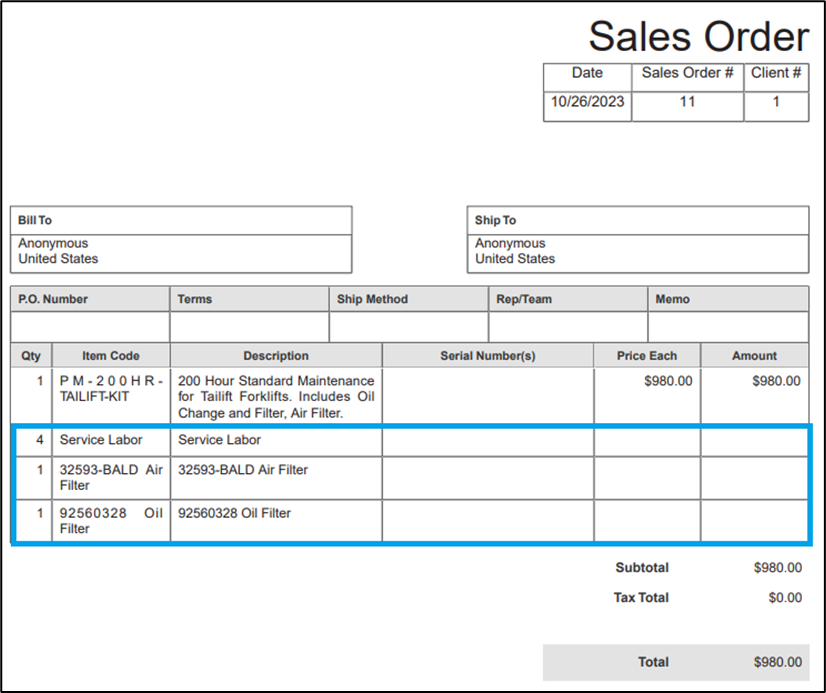
Conclusion
NetSuite’s Item Groups and Item Kits are powerful tools for businesses looking to streamline their sales orders, manage inventory efficiently, and offer customizable product bundles. By setting up and using these features correctly, you can enhance the customer experience, boost sales, and simplify your operations. Whether you choose to show or hide components on sales orders, NetSuite offers the flexibility you need to meet your business’s specific requirements.
About Us
We are a NetSuite Solutions Partner and reseller with 30+ years of combined experience. We specialize in implementation, optimization, integration, rapid project recovery and rescue as well as custom development to meet any business need. If you would like more information on NetSuite or need consultation for your project or implementation, feel free to NetSuite support.
To Contact Us ClickHere