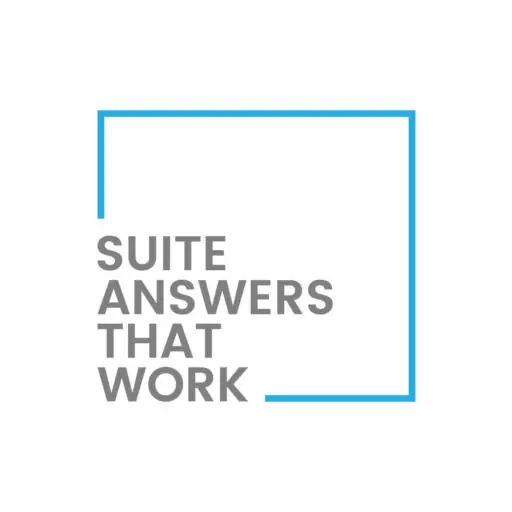Online case forms for NetSuite, coupled with Netsuite fixed asset management, are useful tools for helping customers contact the support team with inquiries, which can range from issues they are experiencing to more information on products and services being offered.
Online case forms can be created using either NetSuite default form templates or a custom HTML template uploaded to the File Cabinet. As a trusted NetSuite Solutions Provider, we ensure seamless integration and optimization of your online case forms. You can link to the form from any website or from within the NetSuite Customer Center.
When customers click the link to your online case form, powered by NetSuite Tools, they enter information relating to their question or issue. They may also upload images or documents to aid support representatives in resolving their cases. When customers click Submit, a case record is automatically generated in their account and populated with the supplied customer information.
Creating an Online Case Form
For the purposes of this article, we will explore the creation of the online case form using the default NetSuite template.
The online case form setup is broken down into five logical subtabs that are used to configure different aspects of your online case form.

- Select Fields
- Detail Message
- Setup Workflow
- Set Up Appearance
- Custom Code
Steps to create an online case form:
- Go toSetup > Support > Case Management > Online Case Forms > New.
- Title: Enter a title for this form. This title appears at the top of the form.
- Message Field: Enter a message in the Message field that your customers will see at the top of the form. This message can include up to 500 HTML characters.
- Check theEnable Onlinebox to be able to link to this form from a website.
Select Fields Subtab
The select fields subtab is a configuration matrix that is used to identify the fields to be included on the Online Case form and their behavior.

- Field: select a field you would like to include on the form.
- Label: Enter the label for the field as it appears on the form.
- Section: Select the subtab of the form the field should appear on. For more information on subtabs, you can see Customization > Forms > Subtabs
- Help: Enter any text you would like to appear below the field to assist your customers when completing the form.
- Width: Enter the width for the field in pixels.
- Mandatory: Check this box to make a field a required field on the form.
- Search: Check this box if you do not have duplicate detection enabled on theSet Up Workflowsubtab. NetSuite will index that field against existing records and suggest matches. If the information matches another record, the new information is appended to the existing record. You can determine what NetSuite does when it finds duplicate information in an existing record using theHandle Duplicate Recordsfield.
NOTE: This option is required forContact FirstandLast Namefields. You can also search for duplicated company names, email addresses, phone numbers and information entered in custom fields.
- Hide: Check the box next to any field you want to hide on the form. Hidden fields are useful if you pass information into the form through the URL in the link.
- Select: Check the box if you want your customer to choose from a dropdown or popup list in this field.
- ClickAdd.
- Repeat these steps for each field on the form.
Detail Message Subtab
- If you are using the default template, click theDetail Messagesubtab, and enter a message to appear at the bottom of your form.

Set Up Workflow

- Create Customers as Companies: Check this box if you want new contacts to be created as a company rather than as an individual. This is true if there is no match to an existing record.
- Default Case Profile: Select the profile from the field that you want to assign to cases created through this online case form. You can also set the profile on case forms. Add the profile as a parameter to the form URL or allow those submitting the form to set the profile manually. Profiles are used to determine the from name and from email address shown on notifications sent for the case as well as the the notification templates used when the case is created, updated, or closed.
- Set Case Origin: Select the origin you want to associate with case records created through this form. You can create new case origins at Setup > Support > Setup Tasks > Case Origin Types > New.
- Redirect to URL: Enter the URL you want customers sent to after they submit this form. By default, customers are sent to your NetSuite Web store home page.
- Handle Duplicate Records: Select an action to take if a duplicate record is detected.
- Use Duplicate Detection Criteria: Check the box if you want to use the standard criteria which is set in the company setup page.
- Notification Template:Select which template to use when notifying people listed in theEmail Address of Recipientsfield.
- Email Address of Recipients: Enter the email addresses of those to be notified when a customer completes and submits the form. Enter the full email address separated by commas or semicolons.
Set Up Appearance Subtab

- Choose how many columns you want the form to be displayed in.
- Select a color theme for the form.
- Select a font for the form.
- Check theUnlayered Sectionsbox, if you want your form to appear without tabbed sections.
- Choose where to place the buttons on the form from theButton Alignmentfield.
- Select a logo to place at the top of the form. Logos should be uploaded to the images folder in theFile Cabinet. See Documents > Files > File Cabinet
Custom Code Subtab:

If you intend to use SuiteScript features, click theCustom Codesubtab to:
- Choose a JavaScript file that contains your desired scripts in the Script File field.
- Javascript files that are uploaded in association to the online case form can use the following event triggers:
- Page Init – Function that is executed when the form is first loaded.
- Save Record: Function that is executed when the form is saved.
- Validate Field: Function that is executed when a field on the form is changed.
- Field Changed: Function that is executed when a change to a form field is accepted.
NOTE: It’s important to know that in addition to the client script available to the online form, developers can create and deploy user event scripts to execute code logic on the server once the online case form is submitted. Incorporating Netsuite inventory adjustment into this combination allows developers to fully extend the capabilities of the online case form and generate some unique workflows.
Publishing the Online Case Form
When configuration of the online case form is completed, saved and the Enable Online option is checked, an additional subtab, External becomes available. This subtab logs activity for the online case form as well as

- Number of Requests: This field tracks the number of times this form is accessed.
- Number of Submits: This field tracks the number of times this form is submitted.
- Internal Form URL: This is the relative URL for the online form that can be referenced from NetSuite internal objects.
- Publishable Form URL: You can use this URL to access this form outside of NetSuite. You must check the Enable Online box for the form to be accessed externally.