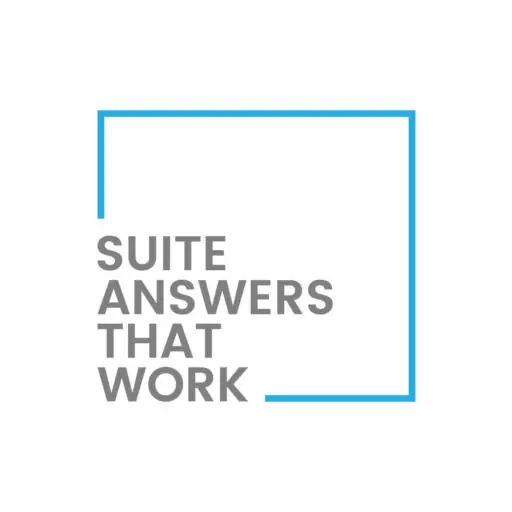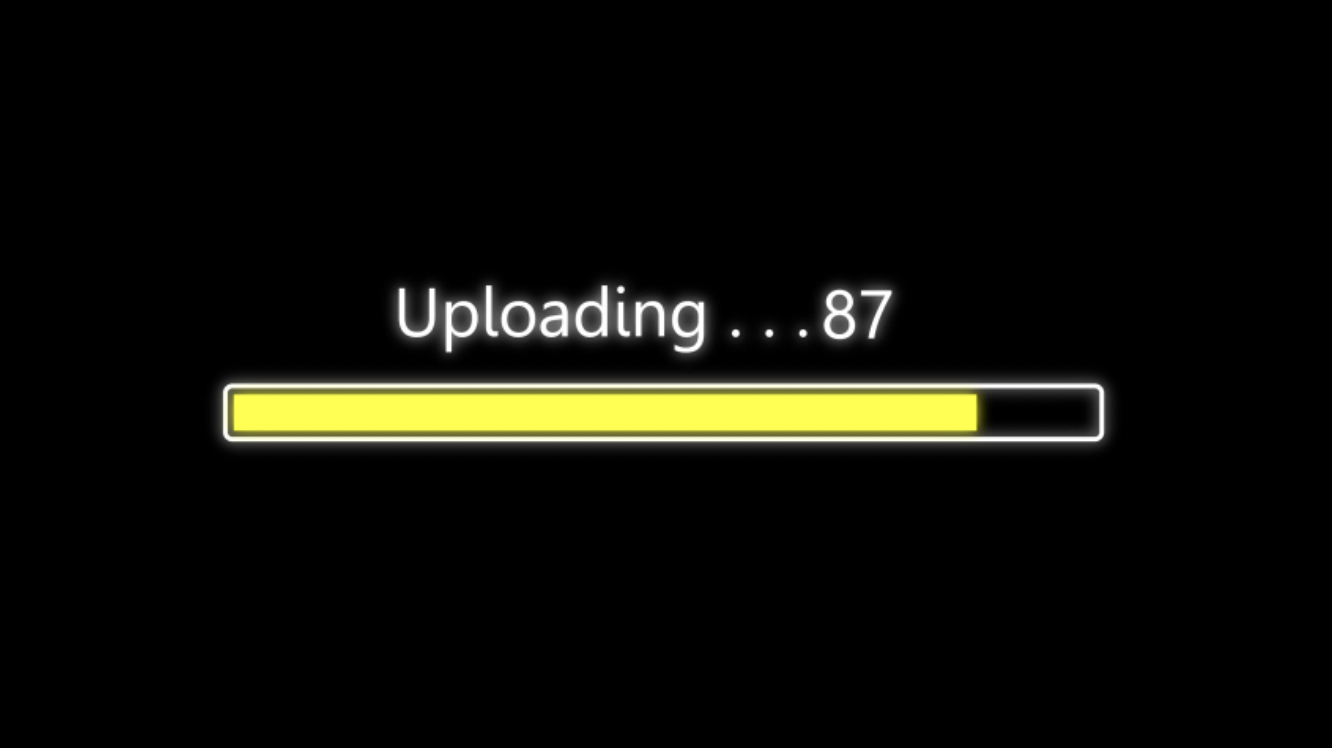Overview
NetSuite is a powerful business management software that can help streamline various processes within your organization. One common task that users need to perform is updating fields on the items sublist for quotes or sales orders as well as many other transaction types. In this blog post, we will explore how you can update item lines quickly and efficiently using the CSV Import tool in NetSuite.
In our example, we are going to update the department and class fields on the sales order item sublist to reclassify the information for a client.
The first step in this process is to create a basic transaction saved search that we can use to get the item sublist lines that we want to update. For our purposes, we are going to assume that all of the line items on the sales orders with a sales order date of this month are the population of transactions and transaction lines that we want to update. You can always change the criteria used in the saved search to isolate the sales orders and items that you want to specifically target for your updates.
Benefits of Using the CSV Import Tool
Using the CSV Import tool to update the class and department on the items sublist for quotes or sales orders has several benefits, including:
- Efficiency: Updating records in NetSuite manually can be time-consuming and prone to errors. The CSV Import tool allows you to update multiple records at once, saving you time and reducing the risk of errors.
- Accuracy: With the CSV Import tool, you can ensure that the class and department information is updated consistently across all relevant records. This can help prevent confusion and ensure that your sales and accounting teams have accurate data to work with.
- Customization: The CSV Import tool allows you to customize the import process to meet your specific needs. For example, you can choose which fields to import and map them to the corresponding fields in NetSuite.
- Scalability: As your business grows and you have more records to update, the CSV Import tool can help you keep up with the increasing volume of data.
Creating the Saved Search for Export
- Go to Lists > Saved Search > New
- Select Transaction as the record type for the saved search.
- Select the following as the Criteria for the saved search:
- Type: Sales Order
- Date: Within this Month
- Item Fields.Type: Inventory Item (Use the Item Join fields to select the item type filter)

- Select the following fields in the Results subtab:
- Internal ID
- Document Number
- Item
- Line ID
- Department
- Class
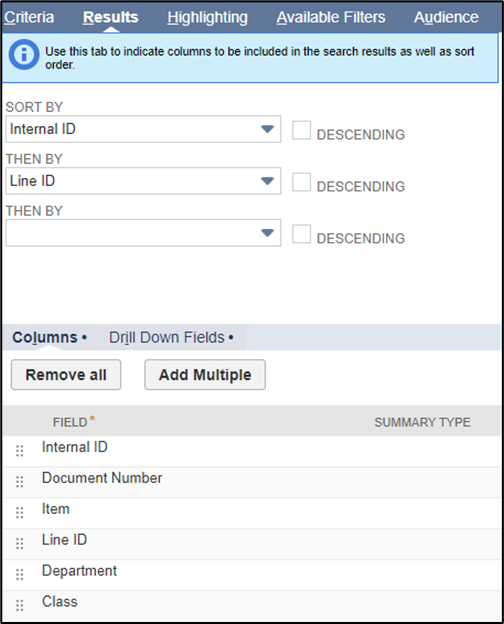
- Sort by the following fields:
- Internal ID
- Line ID
- Click Preview to run the search without saving it or give the search a name and Save and Run it to produce the results. The results will look something like the below:
NOTE: In our sample, we see the results include 3 sales orders, which include 3 and 4 lines to be updated each respectively. There are no Department or Class values on these particular sample records, however, you may have some pre-existing values on your line items that you need to change.
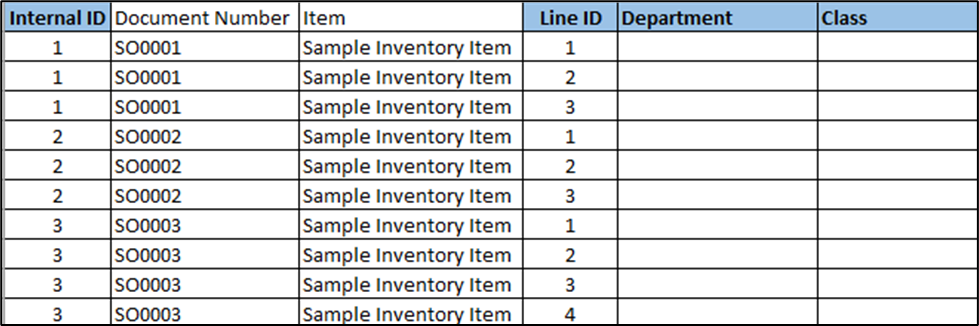
- Export the file as a CSV file to your computer.
Updating the CSV file:
- Open the file to edit the values for the Department and Class values.
- Add the values for the Department and Class fields and save the file.
NOTE: The columns shown below that are highlighted in Blue are the only fields that are required for updating our sales order records. The Document Number and the Item fields are not necessary for the update; however, they provide a visual in the output for you to make sure that you are working with the intended documents and items for your update.
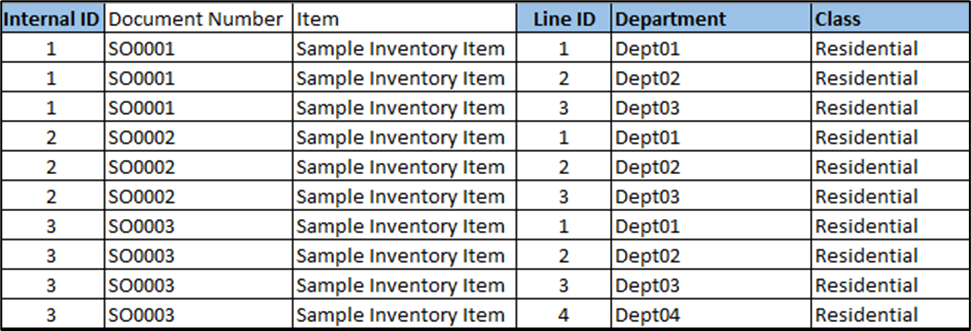
Create The Import Map
- Navigate to Setup > Import/Export > Import CSV Records.
- In the Scan and Upload CSV File step:
- IMPORT TYPE: Transactions
- RECORD TYPE: Sales Order
- ONE FILE TO UPLOAD: True
- Select the CSV file you are using by clicking the Select button.
- Click the Next button.
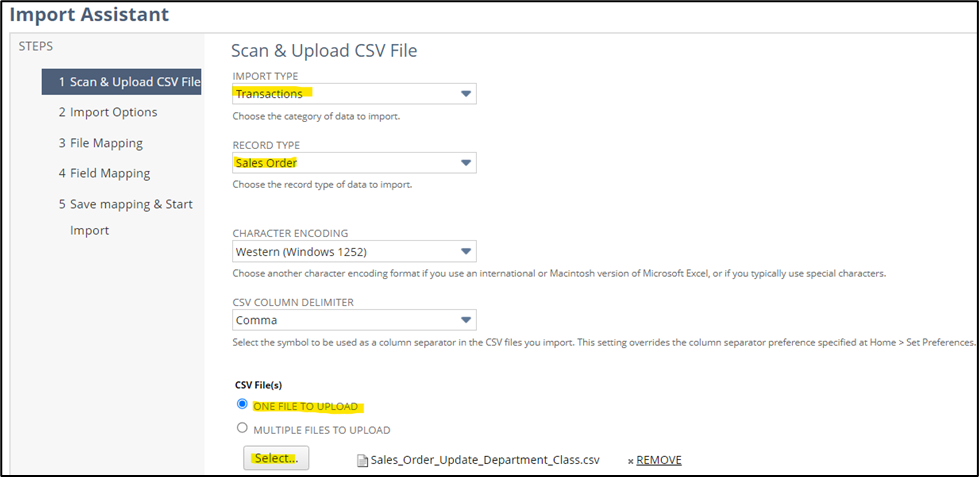
- On the Import Options step, select Update.
- Click the Next button.
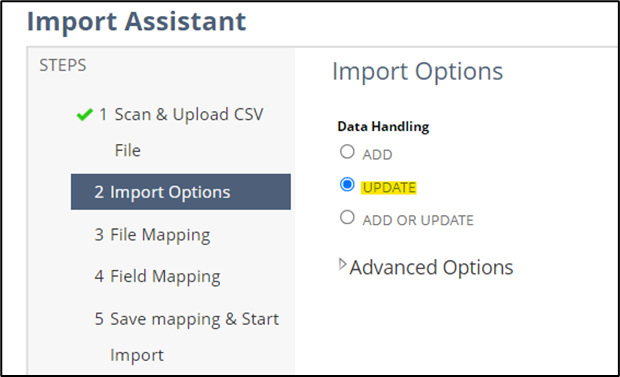
- On the Field Mapping step, map the following fields from your file to the NetSuite form fields.
| Your Fields | NetSuite Field |
| Internal ID | Sales Order : Internal ID |
| Line ID | Sales Order – Items : Line Id |
| Department | Sales Order – Items : Department |
| Class | Sales Order – Items : Class |
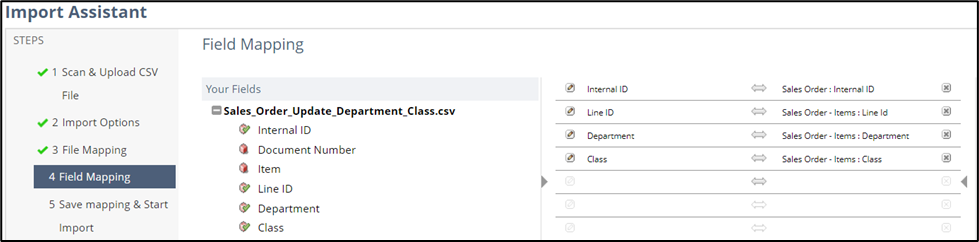
NOTE: For the Line ID, Department, and Class fields, we are mapping to the Sales Order – Items field list and not the transaction body field list on the NetSuite Fields list.
- Input an IMPORT MAP NAME value.
- Click Save & Run to execute the update.
NetSuite will now process the CSV import file and update the Line Items on the sales orders with the appropriate Department and Class assignments.
If you need any additional information on these steps, then feel free to connect with NetSuite experts, they will be happy to help you in every way possible.
Conclusion
Updating fields such as class and department on the transaction items sublist in NetSuite with the CSV Import tool can help streamline your operations and improve the accuracy and quality of your data. By following the steps outlined above, you can easily update multiple records at once, saving time and reducing the risk of errors.
You can follow these same steps to update different transaction types in NetSuite. In order to do this, you would need to change the transaction type being used both on the Saved Search you are exporting as well as create a new import map for the transaction type you wish to update.
About Us
We are a NetSuite Solutions Partner and reseller with 30+ years of combined experience. We specialize in implementation, optimization, integration, rapid project recovery and rescue as well as custom development to meet any business need. If you would like more information on NetSuite or are in need of consultation for your project or implementation, feel free to contact NetSuite support.
To Contact Us ClickHere