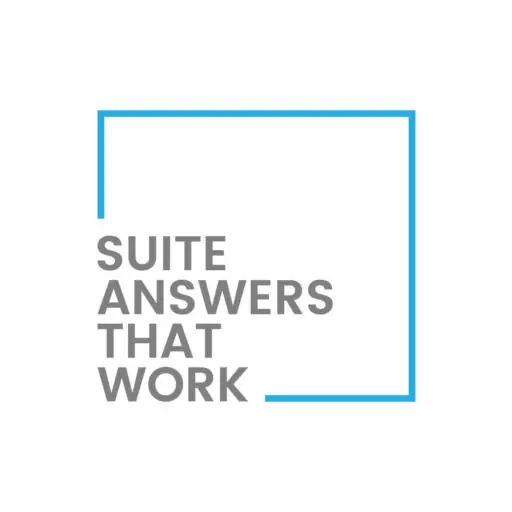Introduction:
Most NetSuite administrators eventually require the ability to create dependent drop-down lists to support business processes. In NetSuite tools, online case routing forms, sales inquiries, and other customer facing web forms are great examples of form selections being dependent on a previous selection. In this post you will learn how to crate one list of options in a drop-down field that is dependent on a second drop-down list of fields and only display values that are directly correlated to the selection made in the previous field. Read on to efficiently master this challenge as we shed some light on how to use standard NetSuite customization tools with absolutely no scripting involved.
Create Custom List for Parent Drop-Down List
The first step is to create the list record that will be used to source your parent drop-down list. You have the option of either creating a new List record if you are adding values to the drop-down list that are not already contained within an existing list/record source. In our case, we will create a brand-new list for our forms.
- Navigate to Customization -> Lists, Records & Fields -> Lists -> New
- Name your list. Ours will be called Category.
- Give your list a proper ID value. Your developers will thank you for not using a system default name!
- Add Values to your list.

Create a Custom Field for the Parent List
Now that we have our parent list of values, the next thing we will need to decide is where to make the list available. You could add a custom field to transactions, entities, items, etc. For this example, we are adding our fields to the Entity/Customer record.
- Navigate to Customization -> Lists, Records & Fields -> Entity Fields -> New
- Add a Label: Customer Category
- Add an ID: _customer_category
- Select Type: List/Record.
- Select List Record source: Category
- Applies To: Check the Customer box to make this available on the customer record.
- Click the Save and Apply to Forms button.
- Select the Entity forms you wish to add the field to.

Create Custom Record for Dependent Drop-Down List
Now that we have completed the creation of the Parent Drop Down field and List source values, next create a custom record to store the options for the child or dependent drop-down list.
- Navigate to Customization -> Lists, Records & Fields -> Record Types -> New
- Add Name: Category Details
- Add ID: _category_details
- Include Name Field: Make sure this is checked
- Click the Save & Edit button
- Click the New Field button. Create the new field with the following values.
- Label: Category
- ID: _categories
- Type: List/Record
- List/Record: Category
- Click Save button

Add Values for the Dependent Drop-Down Field
In the Category Details custom record add the child or dependent values for our Category Details Filtered Drop Down field.
- Category: Select the parent Category in the Category Field
- Name: Add values to be displayed in the Dependent Drop-Down field based on each Category.
When complete, the list will look similar to this:

Create the Dependent Drop-Down Custom Field
The final step in creating this filtered dependent drop-down field relationship is to create the second drop-down custom field.
- Navigate to Customization -> Lists, Records & Fields -> Entity Fields -> New.
- Label: Category Details
- ID: _category_details
- Type: List/Record
- List/Record: Category Details
- Applies To Subtab: Check Customer
- Display Subtab -> Subtab: Select Main
On the Sourcing and Filtering Subtab create the relationship between the Category and Category Details fields. This is truly where the magic happens! 😉
- Filter Using: Select Category
- Compare Type: Select Equal
- Compare To Field: Customer Category
- Click Save & Apply to Forms

See Your Work in Action
- Create a new customer record in NetSuite.
- Notice the new fields added to the customer form.

- Select value from the Customer Category drop-down list.

- Expand the list of available options in the Category Details drop-down list. The options available in the list are now filtered to only show values that are directly related to the Customer Category field selection.Your work here is done! 🎉
If you need any further assistance in these steps, please feel free to connect with NetSuite experts, they will be happy to help you in every way possible.

Conclusion:
We are a NetSuite Solutions Partner and reseller with 30+ years of combined experience. We specialize in implementation, optimization, integration, rapid project recovery and rescue as well as custom development to meet any business need. If you would like more information on NetSuite or are in need of consultation for your project or implementation, feel free to contact NetSuite support.